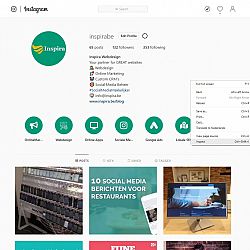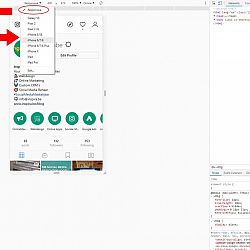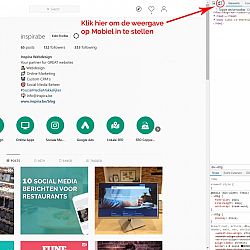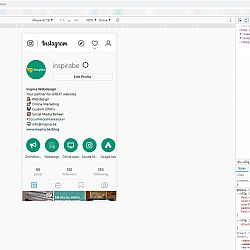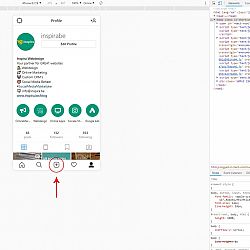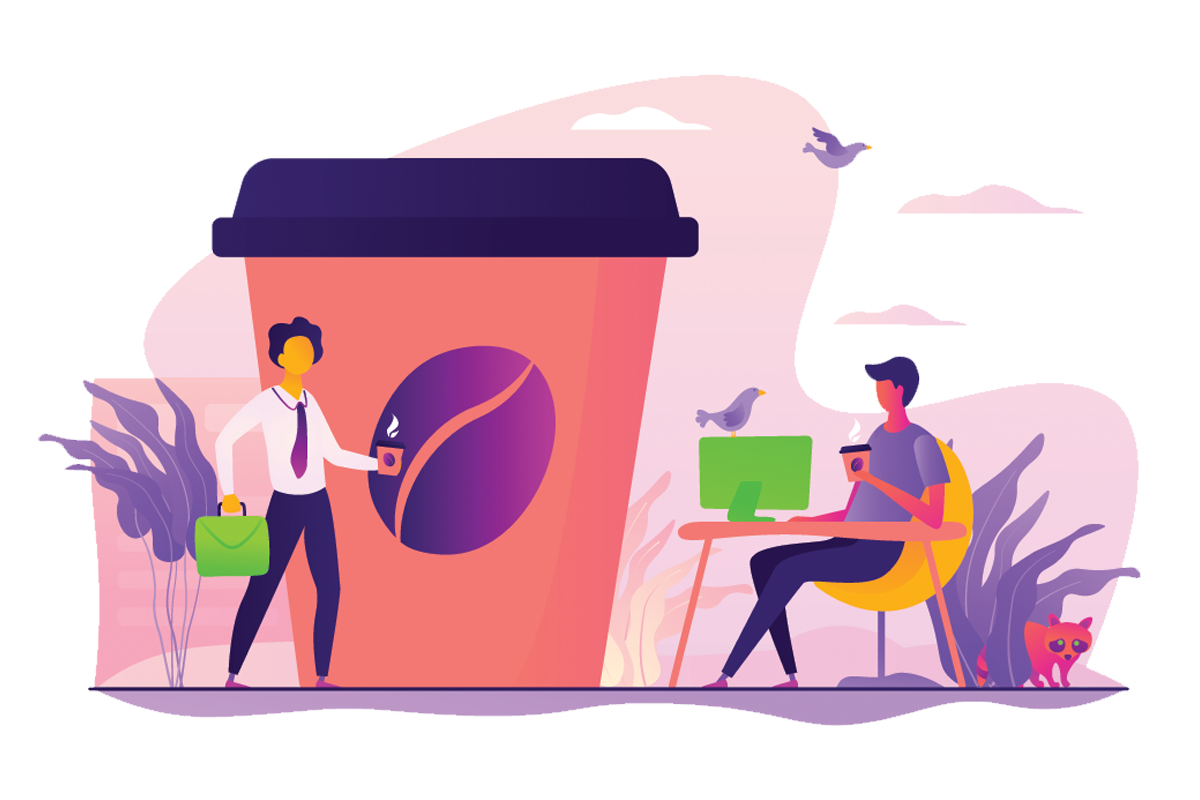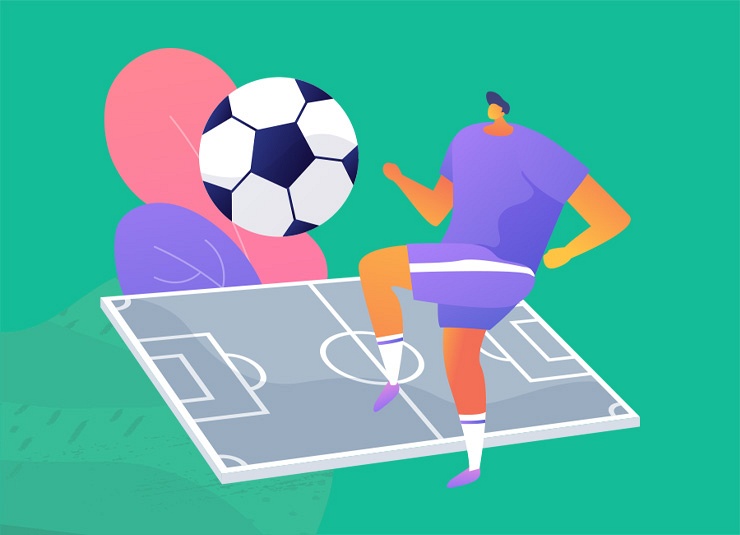Hoe post je op Instagram via je PC?
Hoe post je op instagram via je pc?
Als je die vraagt gegoogled hebt, weet dan dat je niet de enige bent.
We weten allemaal dat Instagram een mobile-only app is. Hoewel het platform zijn ervaring op desktop over de jaren heen heeft verbeterd, blijft het een mobiel platform. Dat is ook wat Instagram wil.
Dat is natuurlijk jammer als je graag kiekjes schiet met je camera of een leuke collectie beelden op je pc hebt staan. Dan is het lastig proces om eerst de beelden van je computer (waar je deze bewerkt hebt) naar een telefoon te sturen (waarmee je ze gaat opladen). Dat neemt veel tijd in beslag en is onnodig ingewikkeld.
Er zijn drie manieren om dit te omzeilen: Door gebruik te maken van Facebook's Creator Studio, door gebruik te maken van een Instagram planning-tool van een derde partij (maar deze brengen meestal kosten met zich mee) of door slim gebruik te maken van een tool in je internet browser. In deze handige gids, zal je ontdekken hoe gemakkelijk het is om op Instagram te posten vanaf je computer!
Facebook Creator Studio
Hoera! Sinds augustus 2019 kan je Instagram-berichten inplannen via een officiële app. Met Facebook's Creator Studio kan je de berichten vooraf ontwerpen en inplannen, maar ook statistieken bekijken. Daarbovenop kan je er ook Video en Carrousel posts mee maken... Iets dat vooraf enkel via de mobiele app (of via derde partijen) ging.
Dit is naar onze mening de gemakkelijkste (en beste) manier om te post op Instagram vanaf je PC. Gewoonweg je Instagram account koppelen en je kan van start gaan.
Zo koppel je je Instagram-account aan Facebook Creator Studio
Volg deze 3 simpele stappen:
- Ga naar Facebook Creator Studio
- Klik bovenaan op het Instagram icoontje (vlak naast het Facebook icoontje)
- Wat er hierna gebeurt, is afhankelijk van de relatie tussen je Instagram-accounts en Facebook-pagina's:
- Als je een Facebook-pagina beheert die al is gekoppeld aan het Instagram-account dat je in Studio voor makers wilt gebruiken, klik je om die pagina te koppelen.
- Als je nog geen Facebook-pagina beheert die is gekoppeld aan een Instagram-account, klik je op Koppelen aan Instagram. Volg dan de instructies om je aan te melden bij het Instagram-account dat je wilt koppelen.
- Als je een Facebook-pagina beheert die is gekoppeld aan een Instagram-account, maar je een ander, niet-vermeld Instagram-account wilt gebruiken, klik je op Een ander Instagram-account koppelen en volg je de instructies.
- Als je meerdere Instagram-accounts hebt die al zijn gekoppeld aan je Facebook-pagina of -pagina's en je deze wilt beheren in Studio voor makers, klik je op Doorgaan met gekoppelde accounts.
- Als je een Facebook-pagina beheert die al is gekoppeld aan het Instagram-account dat je in Studio voor makers wilt gebruiken, klik je om die pagina te koppelen.
En anders is er deze manier nog...
Hoe post je op Instagram vanaf een PC of Mac
Wanneer je deze methode voor het eerst hoort, klinkt hij ingewikkeld. Dat is hij zeker niet. Je hebt geen externe programma's nodig en daardoor is deze methode volledig gratis. Het geeft je de mogelijkheid om rechtstreeks van je desktop naar instagram foto's op te laden. Hou er wel rekening mee dat dit (voorlopig) nog niet werkt voor video's en caroussels.
Om via de PC te posten op instagram, zal je gebruik moeten maken van een moderne internetbrowser met een ingebouwde tool die je toelaat om de mobiele versie van Instagram te bekijken op je desktop;
Wanneer je deze feature gebruikt, kan je aan je browser meegeven dat je vanaf een mobiel apparaat aan het kijken bent en niet via desktop. Wanneer je dat doet, zal de Upload knop tevoorschijn komen en kan je op dezelfde manier als op je mobiele telefoon posten op Instagram.
Laten we er meteen invliegen!
Disclaimer: ik maak gebruik van Windows, dus de screenshots zien er misschien iets anders uit voor Mac-gebruikers. Ik ga je tonen hoe je dit doet met Google Chrome (op Firefox zullen de stappen nagenoeg hetzelfde zijn).
- Download of open Google Chrome
- Ga naar de website van Instagram
- Meld je aan
- Klik met je rechtermuisknop in het scherm
- Selecteer Inspecteren (of CTRL+Shift+I)
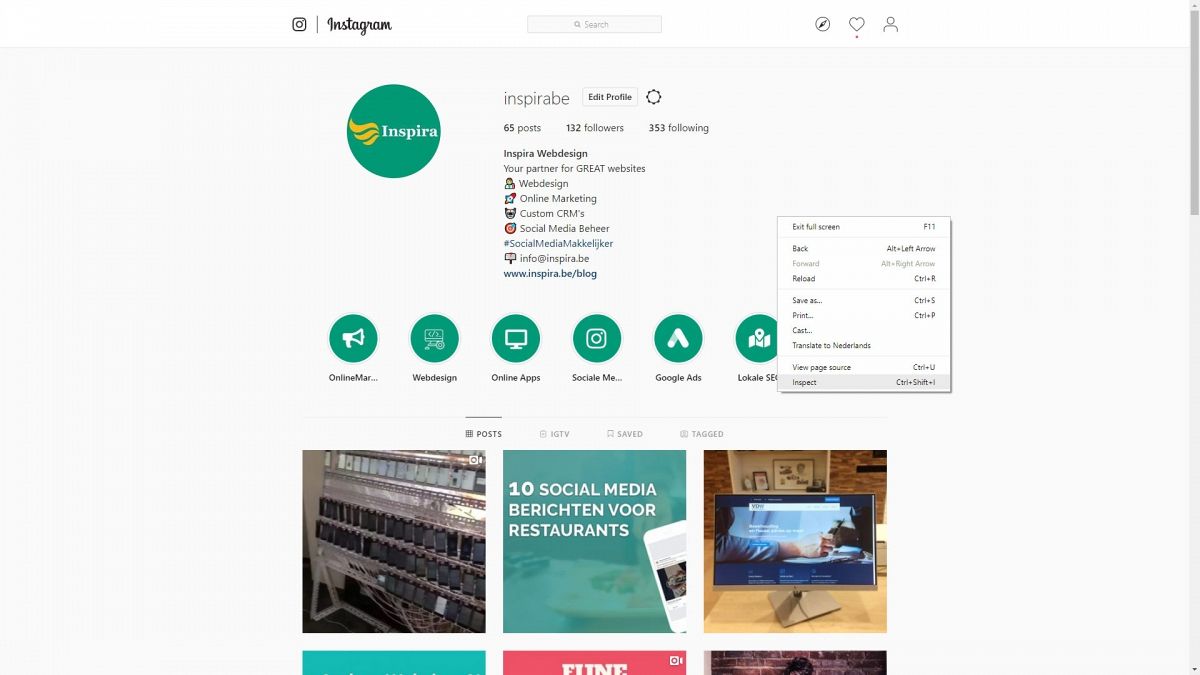
Nu gaat er aan de rechterkant een Developer Console open. Standaard staat deze ingesteld op desktop-weergave, maar nu wil je dit veranderen naar mobiel. Om dit te doen klik je op het icoon met de tablet en mobiele telefoon (of CTRL+Shift+M).
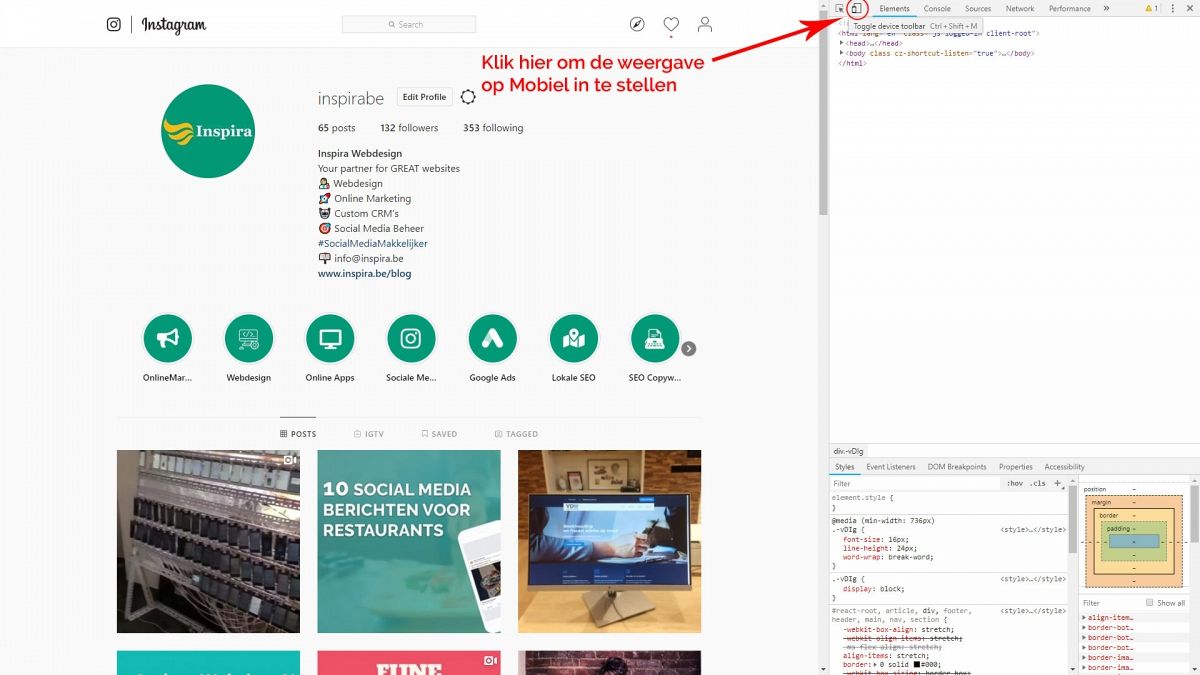
Heb je gemerkt dat de weergave is verandert van desktop naar mobiel?
Nu wil je nog dat deze weergave ingesteld staat op een specifiek mobiel toestel. Klik bovenaan op Responsive en kies een geschikt toestel van de lijst. Ik kies meestal voor iPhone 6/7/8.
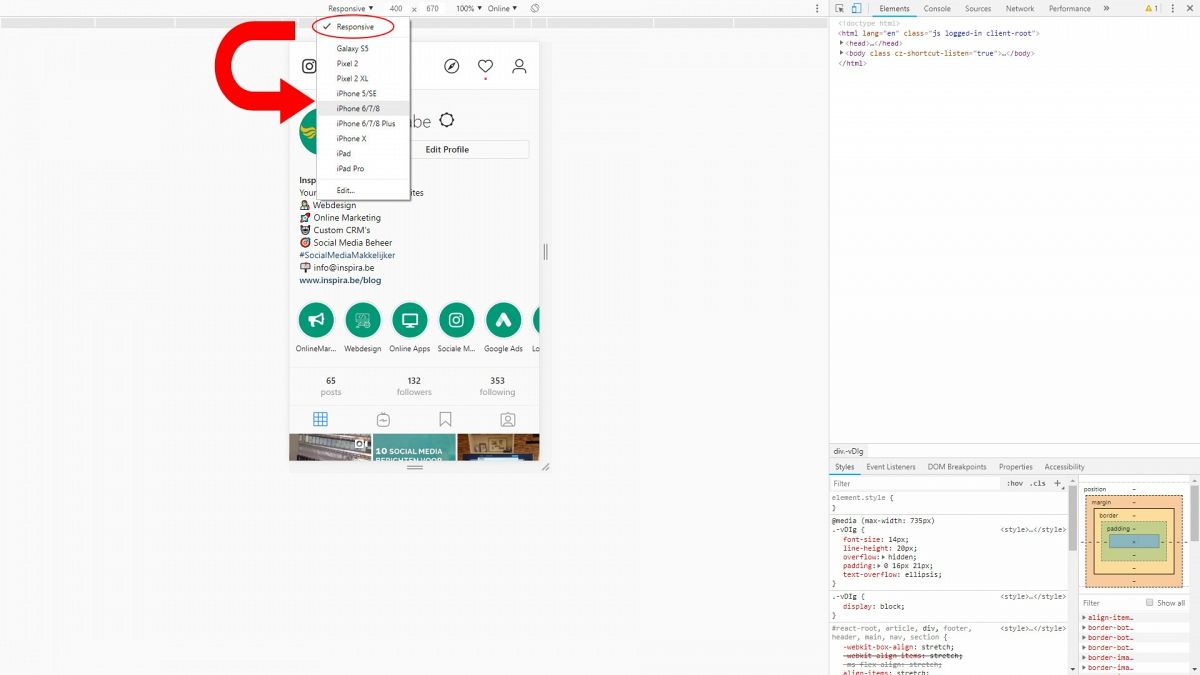
Oké, nu is het mogelijk dat de Upload-knop nog niet zichtbaar voor je is. Om deze te laten verschijnen klik je simpelweg op Vernieuwen (of druk op F5).
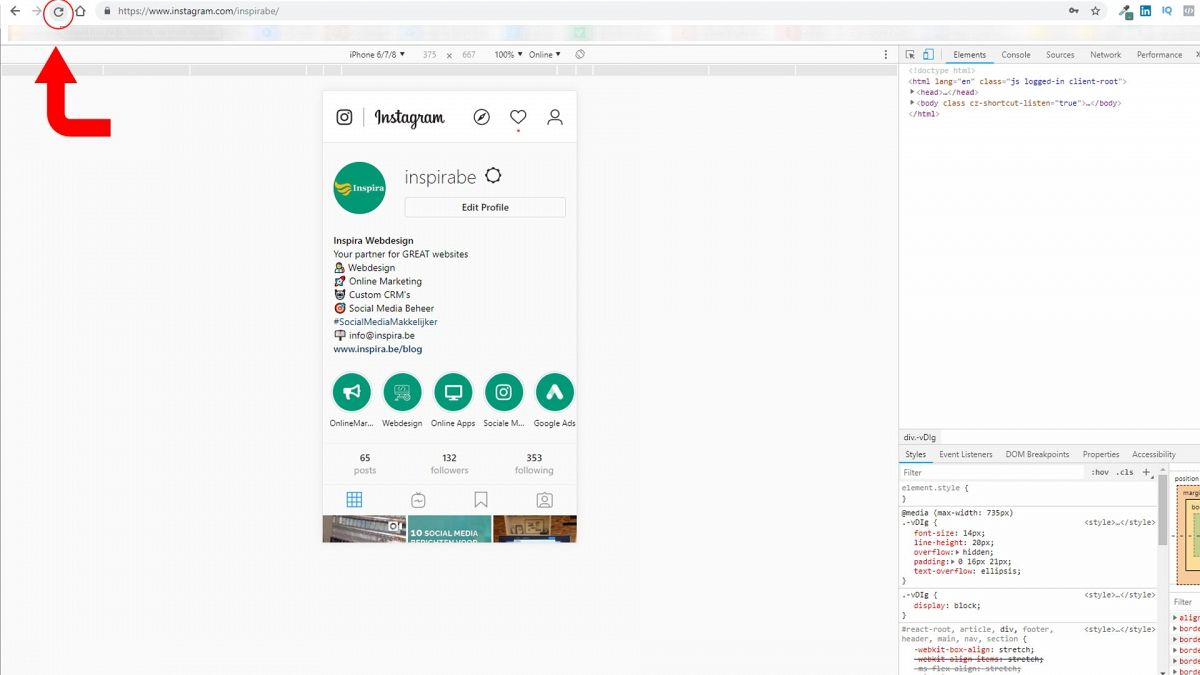
De Upload-knop zou nu moeten verschijnen.
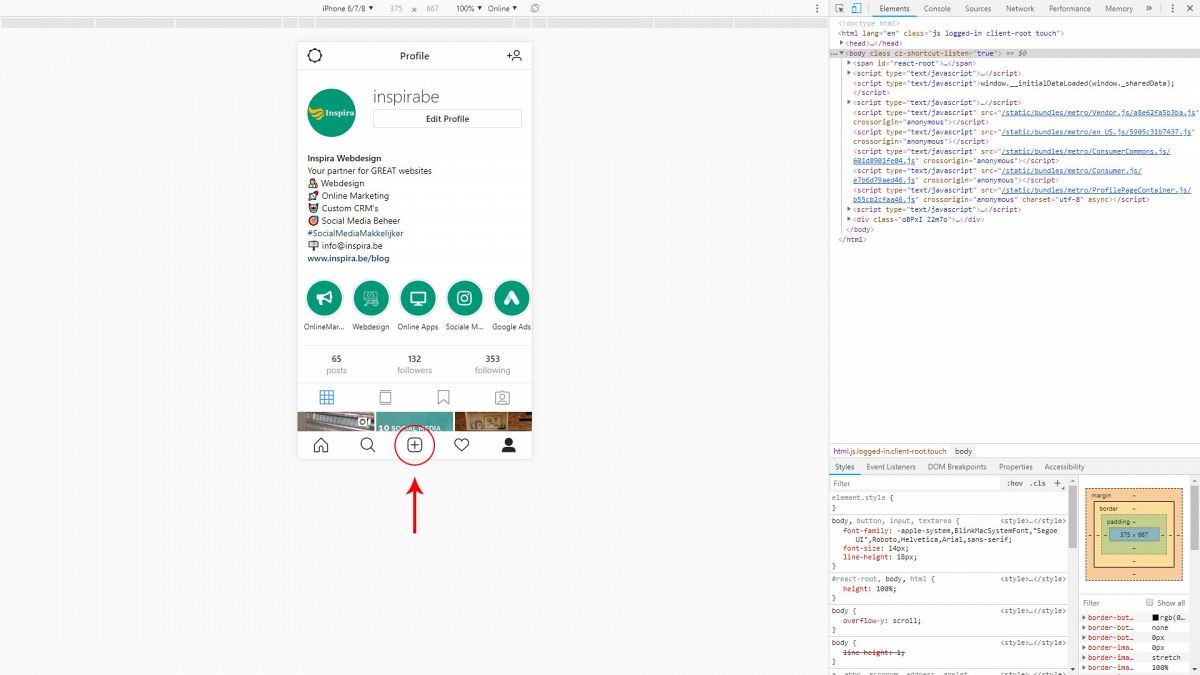
Door simpelweg op de Upload-knop te klikken, zal je toegang krijgen tot de bestanden op je PC. Zoals je ziet, kan je enkel JPG of JPEG bestanden opladen, let er dus op dat je je foto niet opgeslagen hebt als PNG (anders kan je hem niet opladen).
Van hier af aan zijn de stappen exact dezelfde als op je mobiele apparaat. Je kan een omschrijving schrijven, andere gebruikers taggen, een locatie selecteren en hashtags toevoegen. Simpelweg dezelfde checklist die je afgaat als je post via je telefoon... Alleen doe je dat nu via de PC!
Als je post klaar is, klik je op Share en wordt je foto meteen op je profiel geplaatst.